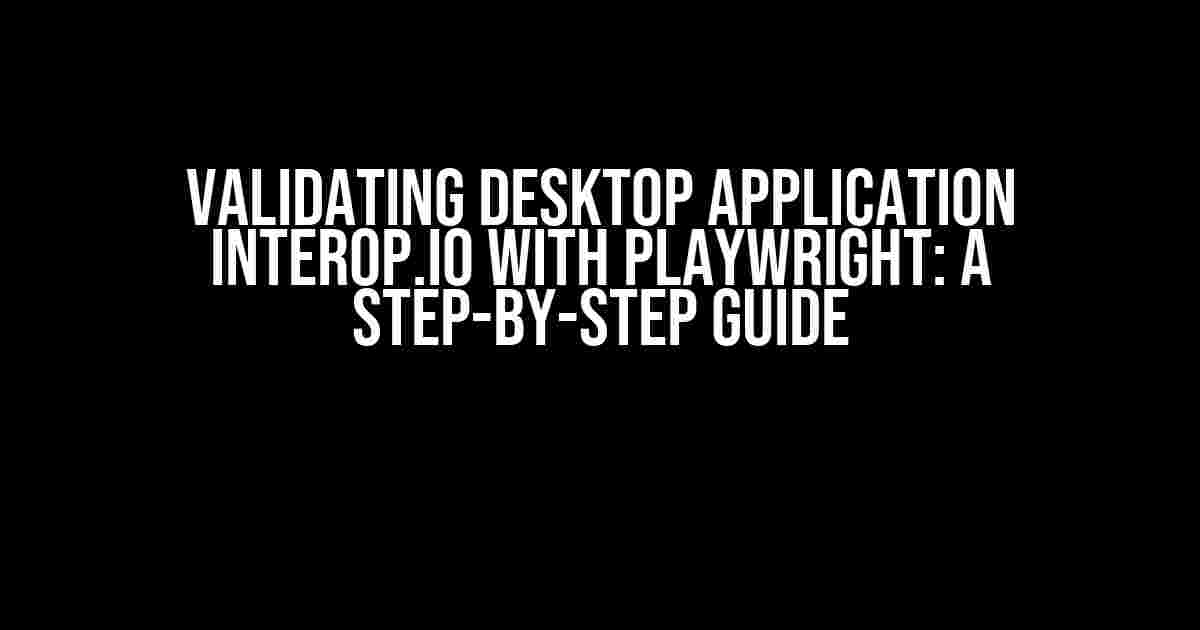As a developer, you understand the importance of ensuring your desktop application Interop.io integrates seamlessly with other systems. One crucial step in this process is validating your application using Playwright. In this article, we’ll take you through a comprehensive guide on how to validate your desktop application Interop.io using Playwright, covering everything from setup to execution.
- What is Interop.io and Why Validate with Playwright?
- Setting Up Playwright for Desktop Application Validation
- Launching the Desktop Application with Playwright
- Validating Your Desktop Application Interop.io
- Validating Multiple Scenarios
- Best Practices for Desktop Application Validation with Playwright
- Conclusion
What is Interop.io and Why Validate with Playwright?
Interop.io is a powerful tool that enables you to integrate your desktop application with other systems, allowing for seamless communication and data exchange. However, with great power comes great responsibility. To ensure your application works as intended, you need to validate its functionality, and that’s where Playwright comes in.
Playwright is a browser automation framework developed by Microsoft, allowing you to automate browser interactions and validate web applications. But what about desktop applications? Fear not! Playwright can also be used to validate desktop applications, including Interop.io. By using Playwright, you can simulate user interactions, verify application behavior, and ensure your desktop application Interop.io is functioning as expected.
Setting Up Playwright for Desktop Application Validation
Before we dive into the validation process, you need to set up Playwright for desktop application testing. Follow these steps to get started:
- Install Playwright using npm or yarn by running the following command:
npm install playwrightoryarn add playwright. - Create a new JavaScript file for your test script. For example, you can create a file named
interop-validation.js. - Require Playwright in your test script using the following code:
const playwright = require('playwright');.
Launching the Desktop Application with Playwright
Now that you have Playwright set up, it’s time to launch your desktop application Interop.io using the framework. You can do this by using the playwright.launch() method, which returns a Browser instance.
const browser = await playwright.launch({ headless: false });
const context = await browser.newContext();
const page = await context.newPage();
await page.goto('path/to/your/interop.io/application');In the above code:
headless: falselaunches the browser in visible mode. You can set this totruefor headless mode.browser.newContext()creates a new browser context.creates a new page in the browser context.page.goto()navigates to the specified URL, which in this case, is the path to your Interop.io application.
Validating Your Desktop Application Interop.io
With your desktop application launched, it’s time to validate its functionality using Playwright. Let’s assume you want to validate a simple login feature. You can use the following code to simulate user interactions and verify the application’s behavior:
await page.fill('input[name="username"]', 'your-username');
await page.fill('input[name="password"]', 'your-password');
await page.click('button[type="submit"]');
await page.waitForNavigation();
const pageTitle = await page.title();
if (pageTitle !== 'Expected Page Title') {
throw new Error('Login failed');
}
console.log('Login successful');In the above code:
page.fill()fills the specified input fields with the provided values.page.click()clicks the specified element.page.waitForNavigation()waits for the page to navigate to the next page.page.title()retrieves the current page title.- The
ifstatement checks if the page title matches the expected value. If not, it throws an error.
Validating Multiple Scenarios
So far, we’ve validated a simple login feature. But what about more complex scenarios? You can use Playwright to validate multiple scenarios by creating separate test scripts or using a testing framework like Jest or Mocha.
Let’s say you want to validate the following scenarios:
- Successful login with valid credentials.
- Failed login with invalid credentials.
- Data submission with valid input.
- Data submission with invalid input.
You can create separate test scripts for each scenario, or use a testing framework to organize your tests. For example, using Jest, you can write tests like this:
describe('Login Feature', () => {
it('should login successfully with valid credentials', async () => {
// Login with valid credentials
});
it('should fail to login with invalid credentials', async () => {
// Login with invalid credentials
});
});
describe('Data Submission', () => {
it('should submit data successfully with valid input', async () => {
// Submit data with valid input
});
it('should fail to submit data with invalid input', async () => {
// Submit data with invalid input
});
});Best Practices for Desktop Application Validation with Playwright
When validating your desktop application Interop.io with Playwright, keep the following best practices in mind:
| Best Practice | Description |
|---|---|
| Use headless mode for CI/CD pipelines | Headless mode allows you to run tests in a CI/CD pipeline without visual rendered output. |
| Use a testing framework | A testing framework like Jest or Mocha helps organize and structure your tests. |
| Write clear and descriptive test names | Clear test names help identify test failures and make debugging easier. |
| Use async/await for better readability | Async/await makes your code more readable and easier to maintain. |
| Handle errors and exceptions | Handle errors and exceptions to ensure your tests fail gracefully and provide useful error messages. |
Conclusion
Validating your desktop application Interop.io with Playwright is a crucial step in ensuring its functionality and reliability. By following the steps outlined in this article, you can create comprehensive tests to validate your application’s behavior. Remember to follow best practices, use a testing framework, and write clear and descriptive test names. With Playwright, you can automate the validation process and focus on developing a robust and scalable Interop.io application.
Happy testing!
Frequently Asked Questions
Get ready to dive into the world of Interop.io desktop application validation using Playwright!
What is Interop.io, and why do I need to validate it?
Interop.io is a powerful tool that enables seamless communication between different applications and systems. Validating Interop.io ensures that it functions correctly and securely, especially when integrated with other desktop applications. This is crucial to prevent compatibility issues, data breaches, or security vulnerabilities.
Why use Playwright for Interop.io validation, and what are its benefits?
Playwright is a popular, browser-automation framework that provides a fast, reliable, and scalable way to validate Interop.io desktop applications. Its benefits include easy integration with existing testing frameworks, multi-browser support, and the ability to automate complex user interactions, making it an ideal choice for Interop.io validation.
What are the common use cases for Interop.io desktop application validation using Playwright?
Typical use cases include verifying the functionality of desktop applications integrated with Interop.io, testing user authentication and authorization, and ensuring data integrity and security when exchanging data between systems. You can also use Playwright to simulate user interactions, test error scenarios, and verify application performance under various conditions.
How do I get started with validating Interop.io desktop applications using Playwright?
To begin, you’ll need to install Playwright and set up a test environment for your desktop application. Next, create test scripts that interact with your application, using Playwright’s API to perform actions and verify expected results. You can also leverage existing testing frameworks, such as Jest or Mocha, to integrate Playwright with your existing testing workflow.
Are there any best practices or considerations I should keep in mind when validating Interop.io desktop applications using Playwright?
Yes, some key considerations include using meaningful test names and descriptions, properly handling test failures and errors, and utilizing Playwright’s built-in waiting mechanisms to ensure reliable test execution. Additionally, consider implementing a test data management strategy, using environment variables to configure your tests, and optimizing your test suite for performance and maintainability.