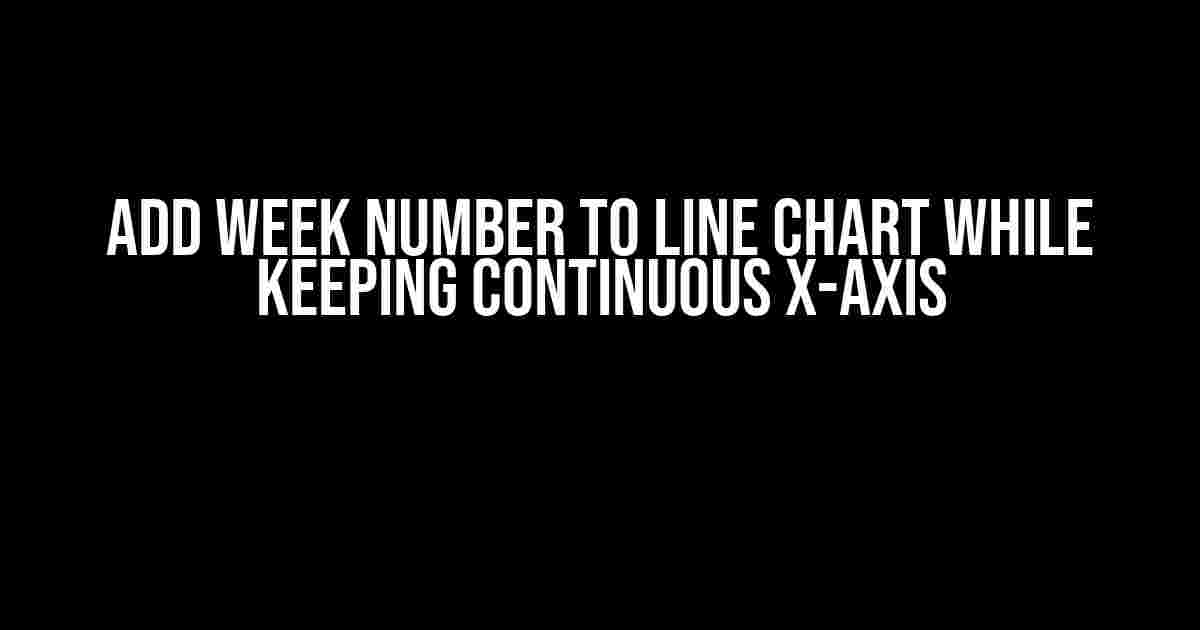Are you tired of struggling to add week numbers to your line chart while maintaining a continuous X-axis? Look no further! In this article, we’ll take you on a step-by-step journey to achieve this feat, and by the end of it, you’ll be a pro at creating visually appealing and informative line charts.
The Problem: Discrete vs. Continuous X-axis
When it comes to adding week numbers to a line chart, one of the biggest challenges is deciding whether to use a discrete or continuous X-axis. A discrete X-axis means each week is represented by a separate category, resulting in a fragmented chart. On the other hand, a continuous X-axis allows for a smoother, more fluid representation of the data.
But how do you achieve a continuous X-axis while still displaying week numbers? That’s where things get tricky. In this article, we’ll show you how to use a combination of clever data manipulation and chart customization to get the best of both worlds.
Step 1: Prepare Your Data
Before we dive into the chart customization, let’s get our data in order. For this example, we’ll be using a sample dataset with weekly sales data for a fictional company.
Week Sales
1 1000
2 1200
3 1100
4 1300
5 1400
6 1500
7 1600
8 1700
9 1800
10 1900
11 2000
12 2100
13 2200
14 2300
15 2400
16 2500
17 2600
18 2700
19 2800
20 2900
As you can see, our dataset is relatively simple, with two columns: Week and Sales. The Week column represents the week number, and the Sales column represents the corresponding sales figure.
Step 2: Create a Continuous X-axis
To create a continuous X-axis, we’ll need to convert our week numbers into a continuous date range. We’ll do this by creating a new column called `Date` and populating it with a date range that spans the entire period.
Week Sales Date
1 1000 2023-01-01
2 1200 2023-01-08
3 1100 2023-01-15
4 1300 2023-01-22
5 1400 2023-01-29
6 1500 2023-02-05
7 1600 2023-02-12
8 1700 2023-02-19
9 1800 2023-02-26
10 1900 2023-03-05
11 2000 2023-03-12
12 2100 2023-03-19
13 2200 2023-03-26
14 2300 2023-04-02
15 2400 2023-04-09
16 2500 2023-04-16
17 2600 2023-04-23
18 2700 2023-04-30
19 2800 2023-05-07
20 2900 2023-05-14
Now that we have our continuous date range, we can create a line chart with a continuous X-axis.
Step 3: Add Week Numbers to the Chart
Now that we have our continuous X-axis, let’s add week numbers to the chart. We’ll do this by creating a custom axis label function that returns the week number for each date.
function weekLabel(date) {
var week = moment(date).week();
return 'Week ' + week;
}
This function takes a date as input and returns the corresponding week number as a string. We’ll use this function to create custom axis labels for our chart.
Step 4: Customize the Chart
Now that we have our custom axis label function, let’s customize our chart to display week numbers. We’ll use a popular charting library, Chart.js, to create our line chart.
var ctx = document.getElementById('chart').getContext('2d');
var chart = new Chart(ctx, {
type: 'line',
data: {
labels: data.map(function(row) {
return row.Date;
}),
datasets: [{
label: 'Sales',
data: data.map(function(row) {
return row.Sales;
}),
borderColor: 'rgba(255, 99, 132, 1)',
borderWidth: 2
}]
},
options: {
scales: {
xAxes: [{
type: 'time',
time: {
unit: 'week'
},
ticks: {
callback: function(value, index, values) {
return weekLabel(value);
}
}
}]
}
}
});
In this code, we’re creating a line chart with a time-based X-axis, where each week is represented by a single tick mark. We’re using our custom axis label function to return the week number for each date.
The Result
And there you have it! A beautiful line chart with a continuous X-axis and week numbers displayed at each tick mark.
As you can see, our chart now displays week numbers at each tick mark, while maintaining a continuous X-axis. This allows for a smooth and fluid representation of the data, making it easier to visualize trends and patterns.
Conclusion
In this article, we’ve shown you how to add week numbers to a line chart while maintaining a continuous X-axis. By combining clever data manipulation and chart customization, we’ve achieved a visually appealing and informative chart that’s perfect for representing weekly sales data.
Remember, the key to achieving this feat is to convert your week numbers into a continuous date range and then use a custom axis label function to display the week numbers. With these simple steps, you can create stunning line charts that will impress your colleagues and clients alike.
FAQs
Q: Can I use this method for other types of charts?
A: Yes! This method can be applied to other types of charts, such as bar charts, scatter plots, and more. Just be sure to adjust the chart customization accordingly.
Q: How do I handle missing data?
A: When dealing with missing data, you can use interpolation techniques to fill in the gaps. This will ensure that your chart remains continuous and smooth.
Q: Can I customize the appearance of the chart?
A: Absolutely! You can customize the appearance of the chart by adjusting the colors, fonts, and other visual elements. Just be sure to refer to the charting library’s documentation for guidance.
We hope you found this article informative and helpful. Happy charting!
Frequently Asked Question
Struggling to add a week number to your line chart while keeping a continuous X-axis? You’re not alone! Here are some frequently asked questions to help you navigate this challenge.
Why do I need to add a week number to my line chart?
Adding a week number to your line chart can provide context and help your audience quickly identify trends and patterns in your data. It’s especially useful when working with time-series data, such as sales or website traffic, where weekly fluctuations can be important.
How do I format my X-axis to display week numbers?
To format your X-axis to display week numbers, you’ll need to use a date axis with a custom format. In most charting tools, you can do this by selecting the X-axis, going to the formatting options, and choosing a custom date format that includes the week number (e.g., “Week ww, yyyy”).
What happens if my data isn’t continuous?
If your data isn’t continuous, you may need to adjust your X-axis settings to accommodate gaps in your data. One approach is to use a discrete X-axis, which will create a separate axis label for each data point. Alternatively, you can use a continuous X-axis with interpolated values to fill in gaps in your data.
Can I add multiple X-axes to my chart?
Yes, many charting tools allow you to add multiple X-axes to your chart. This can be useful if you want to display both week numbers and dates on your X-axis. Simply add a second X-axis and format it to display the desired information.
How do I ensure my chart remains legible with a week number X-axis?
To ensure your chart remains legible, make sure to choose a clear and concise format for your week number X-axis. You may also want to consider using a smaller font size or rotating the axis labels to make them easier to read. Additionally, consider using a secondary axis or annotation to highlight important trends or patterns in your data.