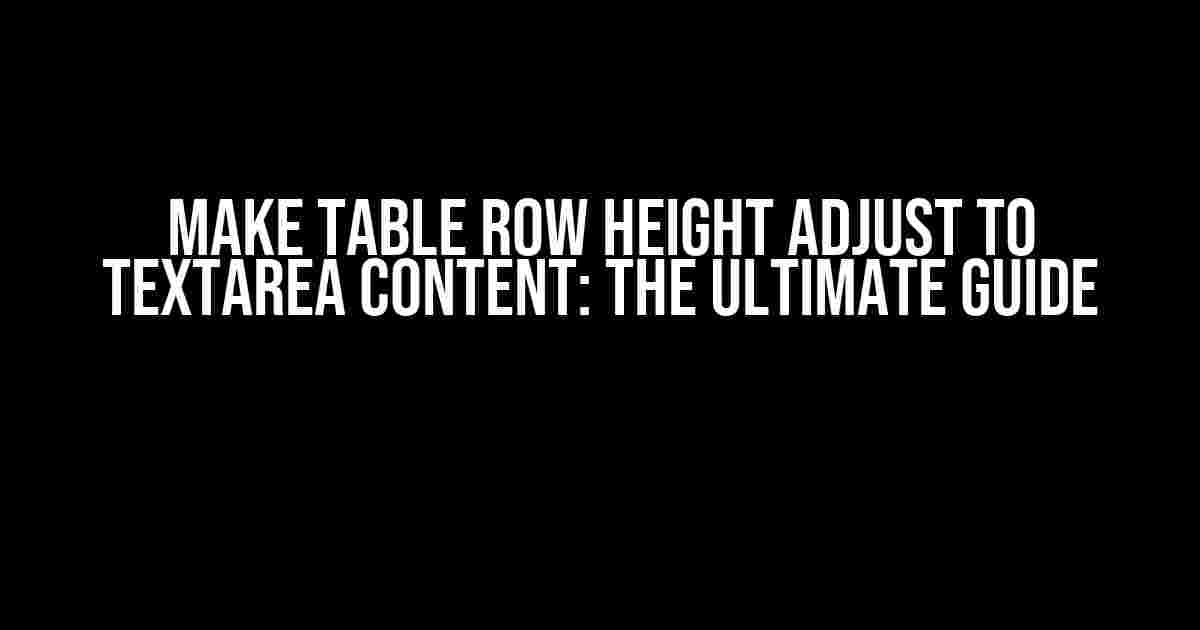Are you tired of dealing with tables that don’t adjust to the content of a textarea? Do you struggle with making your tables responsive and flexible? Look no further! In this article, we’ll explore the best ways to make table row height adjust to textarea content, ensuring that your tables are always perfectly aligned and visually appealing.
Why is this important?
In today’s digital age, responsive design is no longer a luxury, but a necessity. With the rise of mobile devices and varying screen sizes, it’s essential to ensure that your website or application adapts to different environments. Tables, in particular, can be notoriously tricky to work with, especially when it comes to making them adjust to the content of a textarea. By making table row height adjust to textarea content, you can improve the overall user experience, increase readability, and make your design more visually appealing.
The problem with traditional tables
Traditional tables are inflexible and don’t adapt well to changing content. When a textarea exceeds the height of the table row, it can lead to a messy and unorganized layout. This can be frustrating for users and make your design look amateurish. So, what can you do to overcome this problem?
The solution: Using CSS to adjust table row height
The good news is that CSS provides a simple and effective solution to this problem. By using the `height` property and setting it to `auto`, you can make the table row height adjust to the content of the textarea. Here’s an example:
<table>
<tr>
<td>
<textarea></textarea>
</td>
</tr>
</table>
<style>
table {
border-collapse: collapse;
}
td {
vertical-align: top;
}
textarea {
width: 100%;
height: auto;
}
</style>
In this example, we’ve set the `height` property of the textarea to `auto`, which allows it to adjust to its content. We’ve also set the `vertical-align` property of the table cell to `top`, which ensures that the textarea is aligned to the top of the cell.
Method 2: Using flexbox to adjust table row height
Another way to make table row height adjust to textarea content is by using flexbox. Flexbox is a powerful layout mode that allows you to create flexible and responsive layouts. Here’s an example:
<table>
<tr>
<td>
<div class="flex-container">
<textarea></textarea>
</div>
</td>
</tr>
</table>
<style>
table {
border-collapse: collapse;
}
.flex-container {
display: flex;
flex-direction: column;
}
textarea {
width: 100%;
height: auto;
}
</style>
In this example, we’ve wrapped the textarea in a div with a class of `flex-container`. We’ve then set the `display` property of the container to `flex` and the `flex-direction` property to `column`. This allows the textarea to adjust its height to its content, while the container takes care of the layout.
Method 3: Using JavaScript to adjust table row height
If you’re not comfortable with CSS or need more control over the layout, you can use JavaScript to adjust table row height. Here’s an example:
<table>
<tr>
<td id="textarea-container">
<textarea id="textarea"></textarea>
</td>
</tr>
</table>
<script>
const textarea = document.getElementById("textarea");
const container = document.getElementById("textarea-container");
textarea.addEventListener("input", function() {
container.style.height = textarea.scrollHeight + "px";
});
</script>
In this example, we’ve added an event listener to the textarea that listens for changes to its content. When the content changes, we adjust the height of the table cell to the scrollHeight of the textarea, which is the total height of the element, including any scrollbar.
Best practices for making table row height adjust to textarea content
Here are some best practices to keep in mind when making table row height adjust to textarea content:
- Use a flexible layout mode: Flexbox or CSS grid can help you create a responsive layout that adapts to changing content.
- Avoid fixed heights: Fixed heights can limit the flexibility of your layout and make it difficult to adjust to changing content.
- Use relative units: Use relative units such as percentages or ems instead of fixed units like pixels to make your layout more responsive.
- Test and iterate: Test your layout with different content and iterate on your design until you achieve the desired result.
- Consider accessibility: Make sure your layout is accessible to users with disabilities by following accessibility guidelines and best practices.
Common mistakes to avoid
Here are some common mistakes to avoid when making table row height adjust to textarea content:
- Not setting the textarea width: Failing to set the width of the textarea can lead to a messy and unorganized layout.
- Not adjusting for padding and margins: Failing to account for padding and margins can lead to incorrect height calculations and a broken layout.
- Not using a flexible layout mode: Not using a flexible layout mode like flexbox or CSS grid can limit the responsiveness of your layout.
- Not testing for different browsers and devices: Failing to test your layout on different browsers and devices can lead to unexpected results and a broken layout.
- Not considering accessibility: Failing to consider accessibility guidelines and best practices can make your layout inaccessible to users with disabilities.
Conclusion
Making table row height adjust to textarea content is a crucial aspect of responsive design. By following the methods and best practices outlined in this article, you can create a flexible and responsive layout that adapts to changing content. Remember to avoid common mistakes and test your layout thoroughly to ensure that it works as expected. With these tips, you’ll be well on your way to creating a beautiful and functional design that your users will love.
So, what are you waiting for? Start making your tables responsive today and take your design to the next level!
| Method | Description |
|---|---|
| CSS (height: auto) | Adjusts the height of the textarea to its content using the height property. |
| Flexbox | Uses flexbox to create a flexible layout that adjusts to the content of the textarea. |
| JavaScript | Uses JavaScript to adjust the height of the table cell to the scrollHeight of the textarea. |
Which method will you choose? Let us know in the comments!
Here are 5 Questions and Answers about “Make table row height adjust to textarea content” in a creative voice and tone:
Frequently Asked Question
Get the answers to your most pressing questions about making table row height adjust to textarea content!
How do I make a table row height adjust to the content of a textarea?
You can wrap the textarea in a div with a CSS class that sets the height to auto, and then use JavaScript to update the row height based on the textarea’s scrollHeight. For example, you can use the following code: `
` and then add the following JavaScript code: `const textarea = document.getElementById(‘myTextarea’); const row = textarea.closest(‘tr’); textarea.addEventListener(‘input’, () => { row.style.height = textarea.scrollHeight + ‘px’; });`
What is the importance of setting the textarea’s wrapper div to display: flex?
Setting the textarea’s wrapper div to display: flex allows the div to take up the full height of the table cell, which is necessary for the JavaScript code to update the row height correctly. Without flex, the div would only take up the space needed for the initial textarea content, and the JavaScript code wouldn’t work as intended.
How do I prevent the table row from becoming too tall if the textarea content is very large?
You can add a max-height CSS property to the textarea’s wrapper div to prevent it from becoming too tall. For example, you can add `max-height: 200px;` to the `.flex-grow` class. This will allow the textarea to scroll vertically when the content exceeds the max height, instead of making the table row too tall.
Can I use this solution for multiple textareas in the same table?
Yes, you can use this solution for multiple textareas in the same table. Just make sure to give each textarea a unique ID, and update the JavaScript code to target each textarea separately. You can also use a common class for all the textareas and use a loop to iterate over them.
Is this solution compatible with all browsers?
This solution uses modern CSS and JavaScript, so it should work in most modern browsers, including Chrome, Firefox, Edge, and Safari. However, if you need to support older browsers like Internet Explorer, you may need to use a polyfill or a different solution altogether.